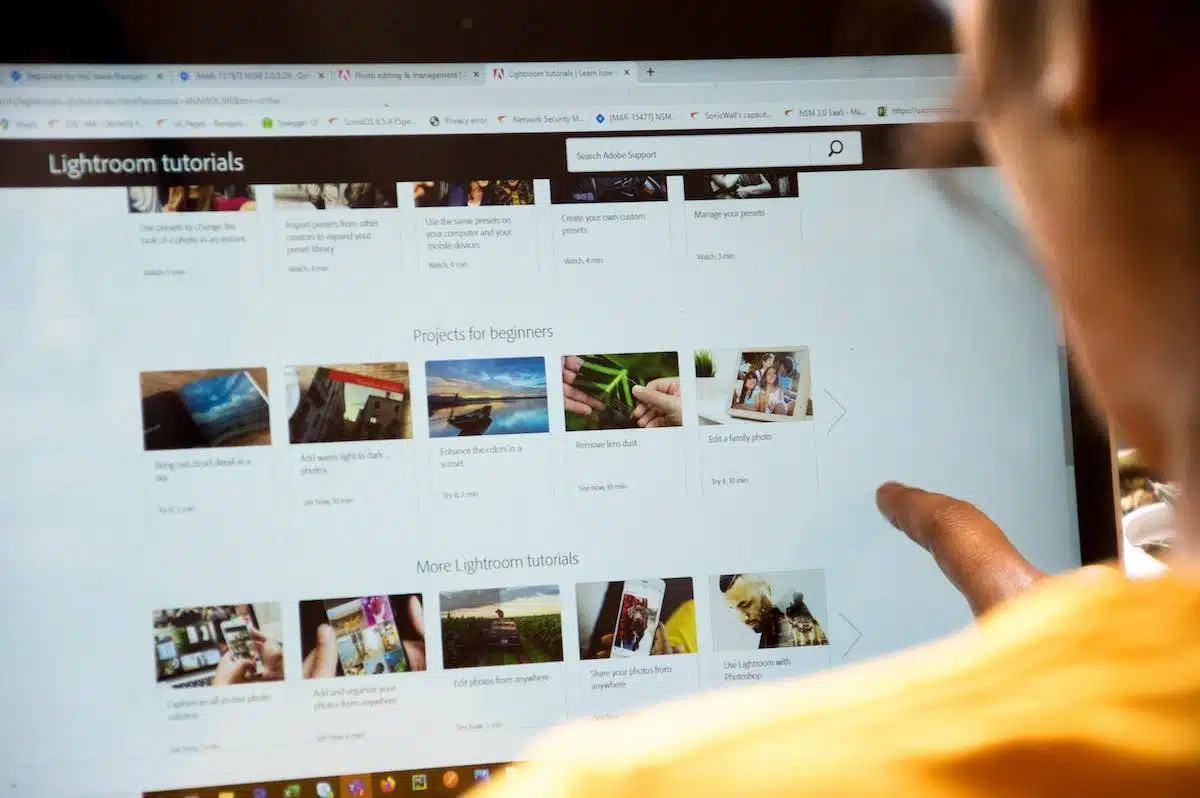Dans le monde de la technologie, il est crucial de connaître les trucs et astuces pour faciliter l’usage au quotidien. Voici une zone souvent négligée : l’historique du presse-papier sur un Mac. L’historique de copie et de collage peut s’avérer utile pour retrouver des informations perdues, des liens web égarés, ou simplement pour accéder à une série de textos précédemment copiés. Bien que ce ne soit pas une fonctionnalité évidente sur un Mac, il existe des méthodes simples pour y accéder. Voici une petite exploration pour vous guider à travers ce processus.
Raccourci clavier pour copier-coller : astuce essentielle pour gagner du temps
Au sein de l’écosystème Apple, le presse-papier pour Mac est une fonctionnalité souvent méconnue mais pourtant très pratique. Voici quelques astuces simples qui vous permettront d’accéder à son historique.
La première astuce consiste à utiliser un raccourci clavier bien connu des utilisateurs avertis : Commande V. En maintenant cette combinaison enfoncée sur votre clavier, le presse-papier affichera alors toutes les dernières copies que vous avez effectuées. Une fois dans ce menu déroulant, il vous suffit de choisir l’élément que vous souhaitez coller.
L’utilisation de l’application Presse-papiers peut s’avérer très utile. Cette application tierce offre une interface conviviale et intuitive qui affiche directement tout votre historique du presse-papier. Vous pouvez y accéder rapidement en cliquant sur son icône dans la barre des menus ou en utilisant un raccourci clavier personnalisable selon vos préférences.
Une autre option consiste à opter pour un gestionnaire de presse-papiers tiers tel que Paste ou Copied. Ces applications offrent des fonctionnalités avancées comme la possibilité de rechercher dans votre historique du presse-papier par mots-clés, organiser vos éléments copiés par catégories ou encore synchroniser ces données entre différents appareils Apple grâce à iCloud.
Les utilisateurs plus expérimentés peuvent se tourner vers le Terminal pour accéder à l’historique du presse-papier. En lançant cette application intégrée au système macOS et en exécutant certaines commandes, vous pouvez afficher une liste complète des éléments copiés précédemment et leurs formats respectifs.
Bien que l’accès à l’historique du presse-papier sur un Mac puisse sembler complexe à première vue, ces astuces simples peuvent grandement faciliter votre travail au quotidien. Que vous privilégiez les raccourcis clavier, les applications tierces ou le Terminal, n’oubliez pas d’explorer toutes vos options pour trouver celle qui correspond le mieux à vos besoins.
Application Presse-papiers : un outil pratique pour faciliter la gestion de vos copier-coller
Dans la continuité de notre exploration des astuces pour accéder à l’historique du presse-papier sur un Mac, nous abordons maintenant l’utilisation d’une application spécifique : Presse-papiers.
L’application Presse-papiers est un outil pratique et efficace qui offre une interface conviviale permettant d’accéder rapidement à tout votre historique du presse-papier. Une fois installée, il vous suffit de cliquer sur son icône dans la barre des menus ou d’utiliser le raccourci clavier personnalisable selon vos préférences pour y accéder instantanément.
Grâce à cette application intuitivement conçue, vous pouvez parcourir facilement toutes les copies que vous avez effectuées précédemment. L’interface affiche clairement les éléments copiés avec leur contenu respectif, offrant ainsi une visibilité immédiate sur vos données passées.
Au-delà de la simple consultation de l’historique du presse-papier, Presse-Papiers propose aussi divers outils pratiques pour améliorer votre expérience. Vous pouvez par exemple trier et organiser vos éléments copiés par catégories ou mots-clés pertinents afin de faciliter leur recherche ultérieure.
Une autre fonctionnalité intéressante est la possibilité de synchroniser vos données entre différents appareils Apple grâce à iCloud. Cela signifie que vous pouvez retrouver facilement tous les clips copiés depuis n’importe quel appareil connecté au même compte iCloud.
Presse-Papiers offre aussi une option permettant de définir automatiquement une durée pendant laquelle chaque élément copié sera conservé dans l’historique avant d’être effacé. Cette fonctionnalité est particulièrement pratique pour gérer l’espace de stockage et éviter d’encombrer inutilement votre presse-papier.
N’hésitez pas à explorer cette solution efficace qui vous permettra d’accéder aisément aux éléments copiés précédemment et ainsi gagner en productivité. Avec Presse-Papiers, le passé n’est plus perdu dans les méandres du presse-papier, mais devient une ressource accessible et exploitable à tout moment.
Gestionnaire de presse-papiers tiers : une alternative efficace pour optimiser vos actions
Poursuivant notre exploration des astuces pour accéder à l’historique du presse-papier sur un Mac, nous abordons désormais une troisième technique : utiliser un gestionnaire de presse-papiers tiers.
Les gestionnaires de presse-papiers tiers sont des applications spécialement conçues pour étendre les fonctionnalités du presse-papier natif d’un système d’exploitation. Sur Mac, il existe plusieurs options disponibles, chacune offrant ses propres caractéristiques et avantages uniques.
L’un des gestionnaires de presse-papiers les plus populaires est Paste. Avec son interface épurée et sa facilité d’utilisation, Paste simplifie la gestion et la navigation dans votre historique de copie. Vous pouvez non seulement accéder rapidement aux éléments précédemment copiés, mais aussi les organiser en groupant ceux qui sont liés ou en ajoutant des tags personnalisés pour une recherche ultérieure plus efficace.
Une autre option intéressante est Copied. Cette application propose une variété de fonctionnalités utiles telles que la possibilité de prévisualiser le contenu avant de le coller, l’édition rapide des clips copiés ou encore la synchronisation avec vos autres appareils Apple via iCloud. Copied offre aussi une intégration transparente avec d’autres services tels que Dropbox ou Evernote, vous permettant ainsi de stocker vos copies dans le cloud et d’y accéder depuis n’importe quel appareil connecté.
Un autre choix populaire parmi les utilisateurs avancés est Alfred Clipboard History. Ce gestionnaire vous permet non seulement d’accéder à votre historique du presse-papier, mais aussi à toutes sortes d’autres fonctions pratiques grâce à l’application Alfred. Cette solution est idéale pour ceux qui recherchent une approche plus globale de la gestion du presse-papier, en intégrant différentes fonctionnalités au sein d’une seule application.
Quel que soit le gestionnaire de presse-papiers tiers que vous choisissez, l’objectif reste le même : faciliter votre travail quotidien en vous permettant d’accéder rapidement aux éléments copiés précédemment. Ces outils offrent aussi des fonctionnalités avancées telles que la recherche, l’organisation et parfois même la synchronisation entre appareils, améliorant ainsi l’efficacité et la productivité de vos tâches.
Utiliser un gestionnaire de presse-papiers tiers constitue une astuce simple mais efficace pour accéder facilement à votre historique du presse-papier sur un Mac. Que vous optiez pour Paste, Copied ou Alfred Clipboard History (ou tout autre choix disponible sur le marché), ces applications viennent combler les lacunes du presse-papier natif et vous offrent une expérience utilisateur enrichie.
Alors n’hésitez pas à explorer ces solutions alternatives et trouvez celle qui correspond le mieux à vos besoins. Vous découvrirez bientôt combien il est agréable d’avoir un contrôle total sur votre historique du presse-papier et comment cela peut grandement contribuer à optimiser votre flux de travail quotidien.
Terminal : l’astuce ultime pour accéder rapidement à l’historique de votre presse-papier
Passons maintenant à notre quatrième astuce pour accéder à l’historique du presse-papier sur un Mac : utiliser le Terminal.
Le Terminal est une application en ligne de commande qui permet d’exécuter des commandes directes au système d’exploitation. En utilisant quelques lignes de code, il est possible d’accéder rapidement et facilement à l’historique du presse-papier.
Pour commencer, ouvrez le Terminal en utilisant Spotlight ou en naviguant dans les applications utilitaires. Une fois que vous avez lancé le Terminal, tapez la commande suivante :
Cette séquence de commandes va afficher tous les éléments présents dans votre historique du presse-papier. Chaque élément sera ensuite copié automatiquement dans le nouveau presse-papier général.
Vous pouvez aussi spécifier un type spécifique de contenu que vous souhaitez afficher en utilisant la commande suivante :
Remplacez `
Une autre option intéressante est d’utiliser la fonctionnalité grep avec la commande pbpaste pour rechercher des mots-clés spécifiques dans votre historique du presse-papier. Par exemple, si vous souhaitez trouver tous les codes sources copiés précédemment, utilisez cette syntaxe :
Bien sûr, ces exemples ne représentent qu’un aperçu des possibilités offertes par l’utilisation du Terminal pour accéder à l’historique du presse-papier. Cette méthode est particulièrement adaptée aux utilisateurs avancés, familiers avec les commandes de ligne et à la recherche d’une approche plus technique.
Utiliser le Terminal pour accéder à l’historique du presse-papier sur un Mac peut être une astuce puissante et pratique. Cela permet de gagner du temps en évitant d’ouvrir des applications tierces ou d’utiliser des raccourcis clavier complexes. N’hésitez pas à expérimenter avec cette méthode et découvrez comment elle peut améliorer votre flux de travail quotidien.